7. Planung des Streckenverlaufes III:

Wir erhalten von Excel diese Meldung. Wir können Punkt 1 markiert lassen, und das Dokument öffnen.
Folgendes Dokument bitte durch einen Klick öffnen (seperates Fenster).
Hier sahen wir eine Menge an Spalten Zahlen und sonstigem. Wir benötigen aber nur 3 Spalten aus dieser Tabelle.
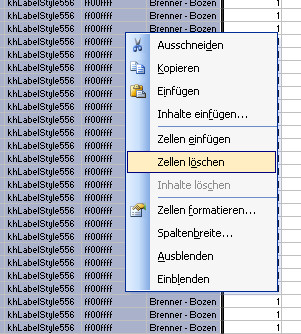
Den Schrott, der für unsere Zwecke unbrauchbar ist markieren wir, und mit der rechten Maustaste wählen wir dann Zellen löschen aus um das Ganze zu entsorgen.
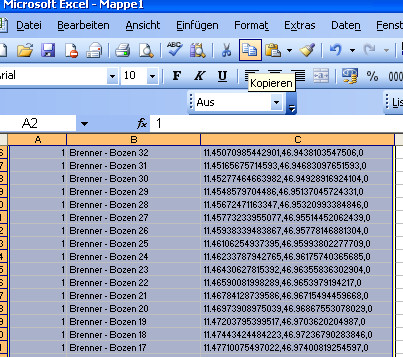
Übrig bleiben die 3 Bereiche, die wir zur Markererstellung benötigen. Markiern ab Zeile 2 bis Ende und dann auf den Kopieren- oder den Ausschneiden-Button klicken.
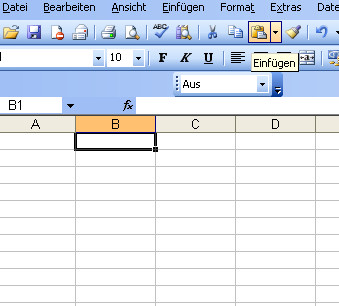
Anschließend wechseln wir auf Tabellenblatt 2, aktivieren Zelle B1 und betätigen den Einfügen-Button.
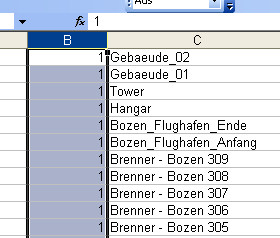
Da die Form des gesamten noch ziemlich durcheinander ist, selektieren wir nun die gesamte Spalte B und ziehen diese bei gedrücker linker Maustaste ganz ans Ende.
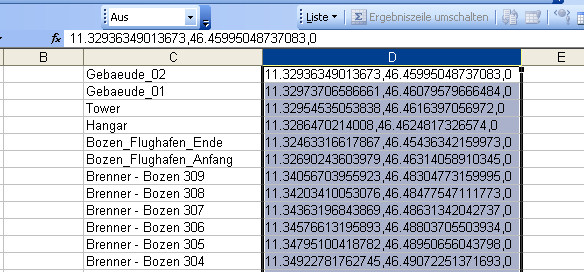
Ebenso verfahren wir mit Spalte D, nur dass wir diese nach Spalte B ziehen.
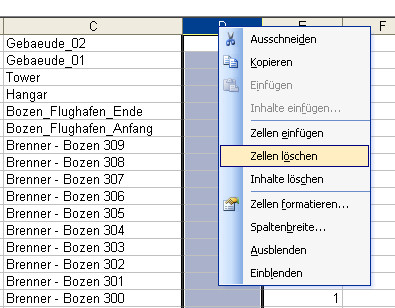
Die Lücke entsorgen wir ganz einfach.
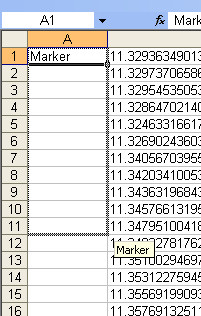
In Zelle A1 schreiben wir nun das Wort Marker und benutzen die automatiasche Auffüllaktion bis zu letzten Zeile.
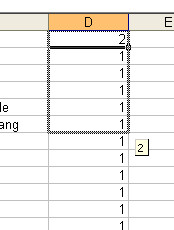
Nun ändern wir noch die 1 in Spalte D in eine 2 (geht auch mit der Autofüllaktion von Excel).
Zwei Probleme sind aber noch zu bewältigen, diese betreffen das Bezeichnungs- und Koordinatenformat, welches so wie vorliegend absolut unbrauchbar ist.

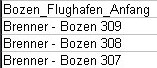
Bei den Koordinaten muss das Komma zwischen den 11- und 46-Werten durch ein Leerzeichen ersetzt werden. Ferner muss das ",0" am Ende der Zeile ganz weg.
Bei den Markerbezeichnungen müssen Leerzeichen entfernt und durch Unterstriche ersetzt werden. Diesen Aufgabenschritt könnte man sich ersparen, wenn man in Google Earth daran denkt hier gleich die richtigen Bezeichnungen, wie in der MKR-Datei benötigt, vergibt.
Das nachfolgende Ecxelmakro übernimmt die Bereinigung der Koordinaten für uns:
Sub markerbearbeitung()
Cells.Replace What:=",0", Replacement:="", LookAt:=xlPart, SearchOrder _
:=xlByRows, MatchCase:=False, SearchFormat:=False, ReplaceFormat:=False
Cells.Replace What:=",", Replacement:=" ", LookAt:=xlPart, SearchOrder _
:=xlByRows, MatchCase:=False, SearchFormat:=False, ReplaceFormat:=False
End Sub
Hier werden die Bindestriche und Leerräume aus den Markerbezeichnungen entfernt, vorher aber bitte die gesamte Spalte mit den zu säubernden Werten markieren:
Sub bindestriche_weg()
Selection.Replace What:=" - ", Replacement:="_", LookAt:=xlPart, _
SearchOrder:=xlByRows, MatchCase:=False, SearchFormat:=False, _
ReplaceFormat:=False
Selection.Replace What:=" ", Replacement:="_", LookAt:=xlPart, _
SearchOrder:=xlByColumns, MatchCase:=False, SearchFormat:=False, _
ReplaceFormat:=False
End Sub

Nun sehen unsere Daten schon sehr schön aus, nur leider können wir mit Tabellen im MSTS nichts anfangen, denn das Format für MKR-Dateien ist:
Marker ( 11.490194265907101 47.029213842307 Gries 1 )
Marker ( 11.649005627025316 46.713427196463165 Bressanone_Brixen 1 )
Marker ( 11.546606174578468 46.623554494870255 Chiusa_Klausen 1 )
Aber wie bekommen wir dieses Format? Wir wechseln einfach von Excel zu Word und arbeiten dort weiter.
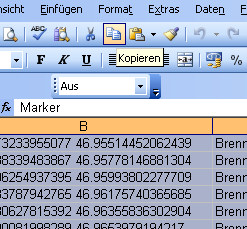
Vorher aber die gesamten Daten markieren und in die Zwischenablage kopieren.
